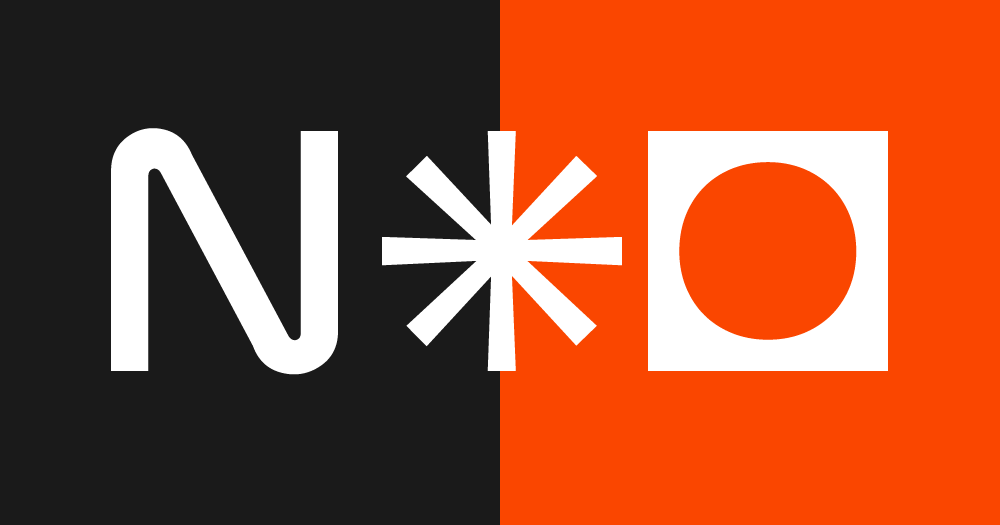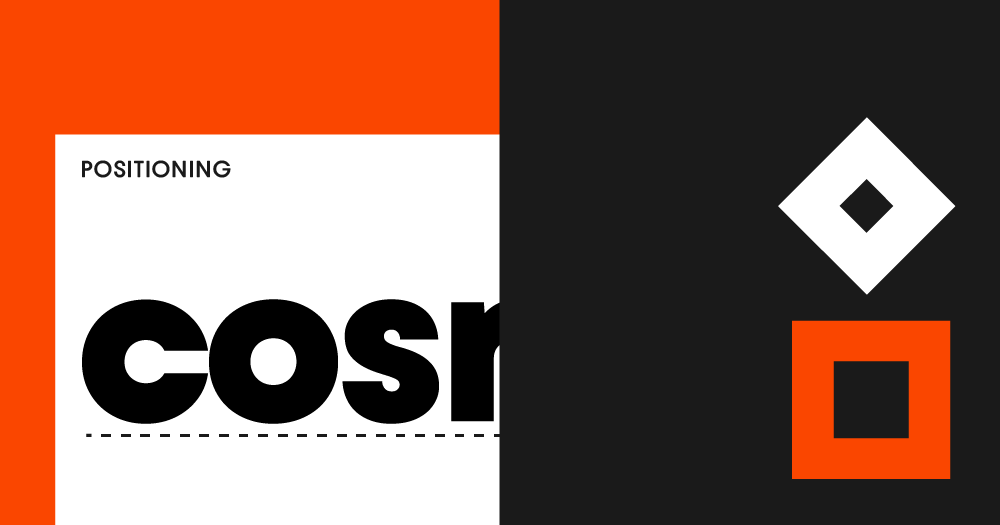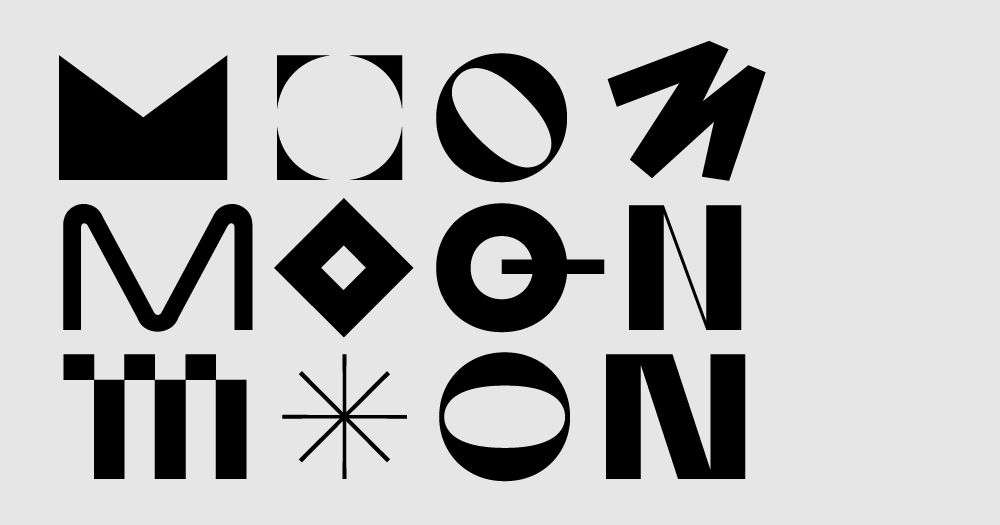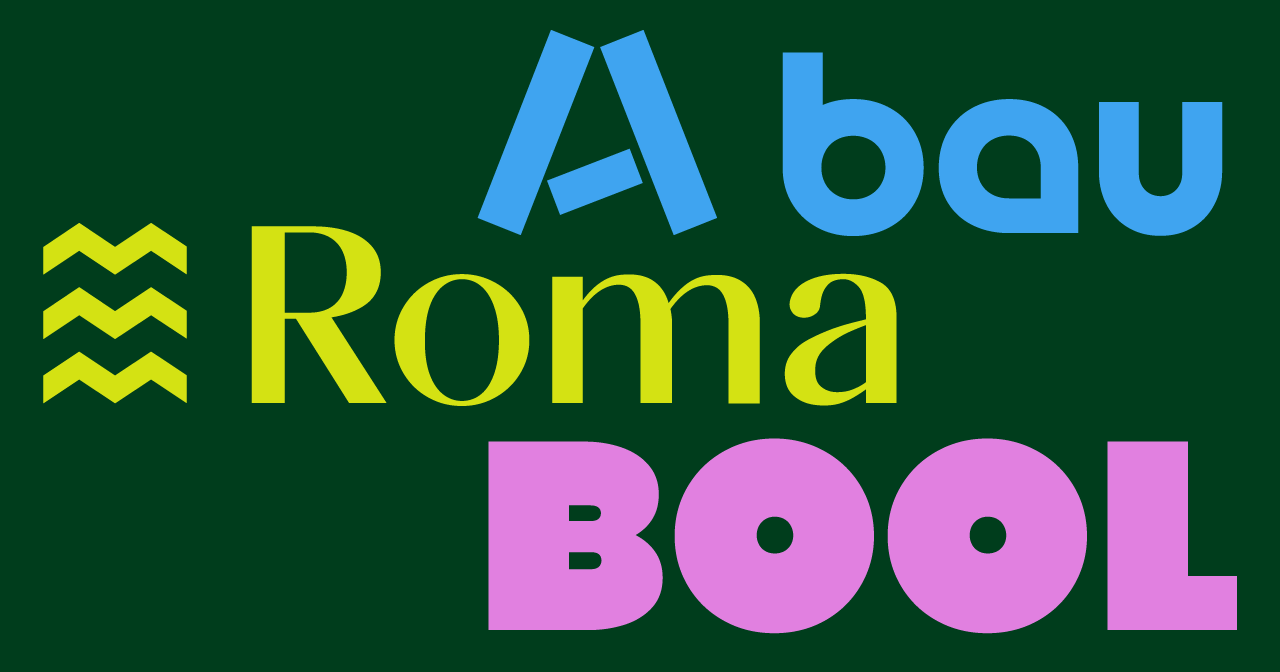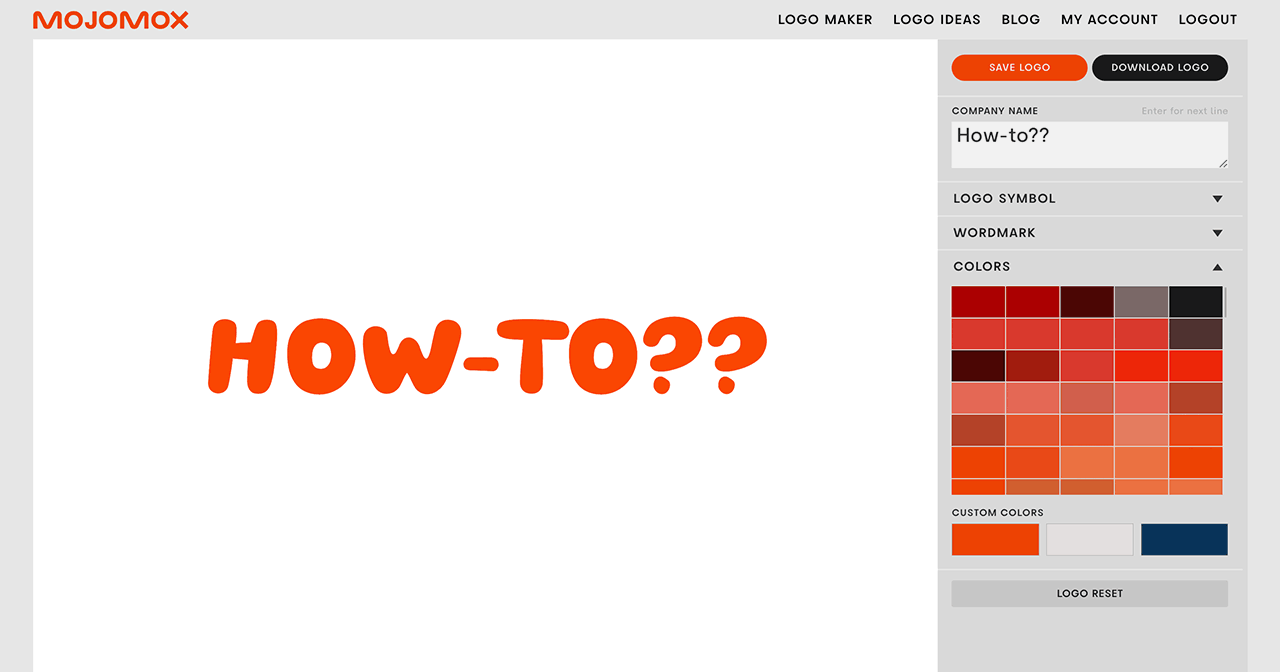Custom SVG logo symbol upload
How-to Video
Video Transcript
Chapters
- 0:00 Introduction
- 0:40 Opening the SVG File
- 1:04 Making Changes to the Symbol
- 1:41 Exporting the Final SVG
- 2:02 Uploading and Scaling the SVG
0:00 Hi, my name is Saskia. In this tutorial, I want to show you how to upload your own custom logo symbol SVG file in Mojomox.
0:07 So if you already have it, you can use this upload SVG file button right here in the gray sidebar, open logo symbol, and then right here underneath the symbols, you'll find an upload SVG file button.
0:20 But, if you want to use one of our symbols and make changes to that, you select the one as a baseline that you want to have and then download the SVG, the entire SVG logo.
0:31 It takes maybe like 10 seconds. We will then open this up in the vector program such as Illustrator, which is what I am using.
0:40 Here we go. You can then open this up. So usually it comes on a paper size. You can edit the artboard in case that bothers you.
0:50 It's not going to make a difference to the actual SVG file and however this is the file. I want to get rid of the letters because we just want to make changes to the symbol.
1:04 Let's say we want to make this a different color so we'll take this out, copy it, paste in place. I want to select from our color palette the lightest.
1:21 And I also want to make the entire rest of the symbol a little bit darker just so it stands out.
1:34 We're going to group this, Command G, and then we'll use the asset export panel right here. We'll have this highlighted and use the plus symbol so it shows up in here.
1:46 We'll rename this final SVG. We'll make sure the format here is SVG. It could also be PNG, but we need to have SVG and say export.
1:58 We'll export this, go back to logo maker, and then we will use the upload SVG file button just like that.
2:08 Final SVG, say upload. It'll be a little bit larger than the symbol that we have before, so we'll scale it down a little bit and then I actually like the way it looks.
2:21 Later. We can use a little bit of the Y position higher up just like that and then yes, you're all set.
2:30 Just one more last thing. Once you have the SVG uploaded here, you cannot make any color changes to this symbol.
2:41 You can change the size and the position, but you can't make any final color changes, so then you have to make them outside of motion box.
2:50 Anyway, that's it. You can now download the final SVG file again if you need it and use it elsewhere. Alright, thank you so much for watching.
If you have questions—I’m here to help! Send me a note at saskia@mojomox.com.